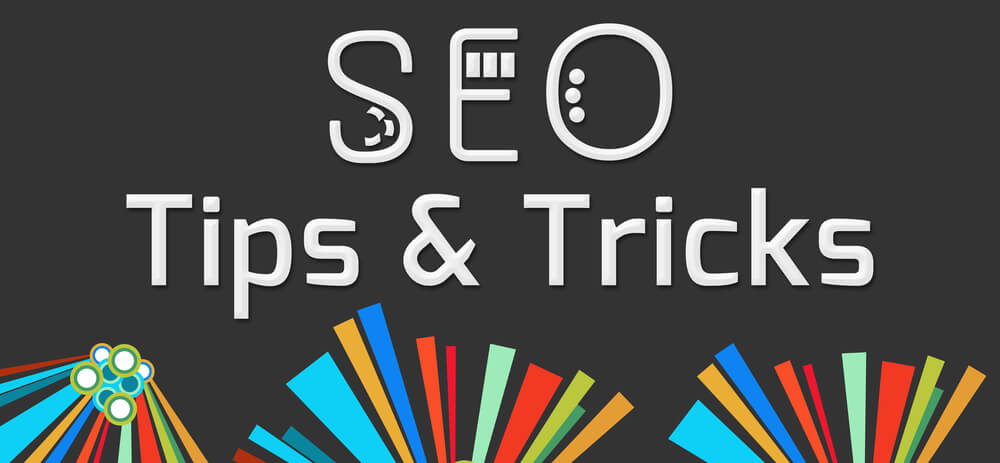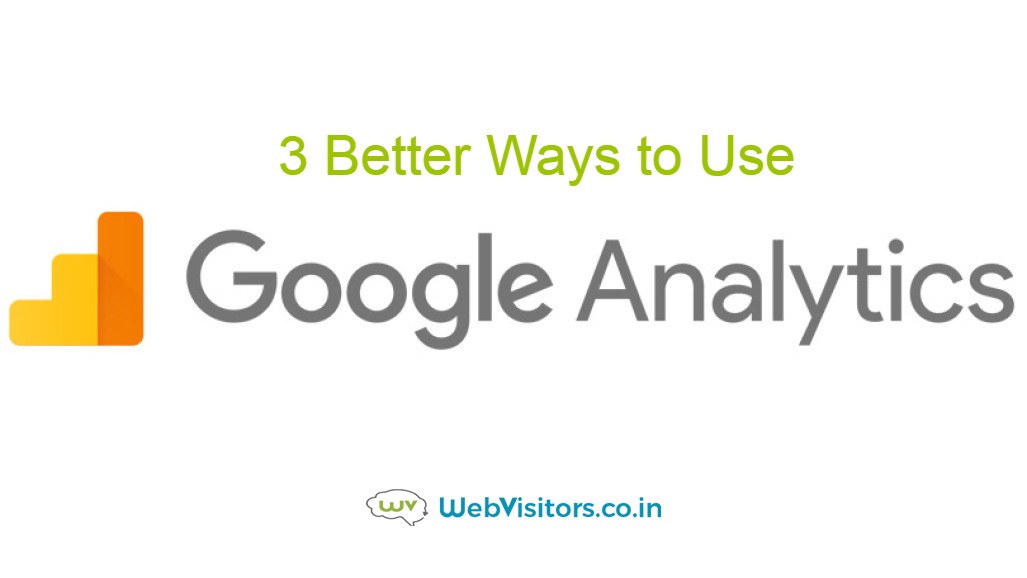
In Google Analytics all digital marketers are still looking at Sessions, time on page and conversion but there are many more things you can choose if you want to get more detail about your customer you need to optimize your Google Analytics in better way.
There are few steps I used myself which I am going to describe here in this article that would definetly help you to give you detail insight about your customer:
Before going to describe in detail I would like to inform you that you don’t need any additional coding skills and no advance analytics knowledge required. It will help you to get.
Valuable insights of customer
– You will get indetail valuable insight about the customer.
Simple steps
– There is no advanced knowledge of analytics required, It’s very simple steps you need to follow.
Even No additional coding skill required
– Everything is accessible within Google Analytics there is no coding skill or API skill required.
Here are top three ways to use Google Analytics that you haven’t thought of yet but you can start using it from today.
1. Multi-Channel Conversion Paths
In Google Analytics one of the main loopfall is it shows default reporting view as last click attribution.
We all know, If a user is converting then there is multiple effort and touchpoints happening and here only last click attribution will not work perfectly.
Just by giving an example let support a customer “Rob” visited our website via Organic Search and after a week later he again visited our website via Social Media.
On the very next day, he come back to our site via email campaign and still he haven’t purchased that day but after few hours he directly visited our website and complete a purchases or contacted us.
Having said that, In Google Analytics it will calculated as direct source which is wrong this conversion happend due to multiple touch points and all these touch points are working together to convert a users. So giving credit to single source is not be good for others. Here MCF Report helps you.
MCF (Multi Channel Funnels) report give you a detail view of all the channels and helps you to find which marketing channels supports more to convert a users. By visualizing this data you will easily learn which source is working well. These are the 5 simple stesp you need to follow to setting up MCF Report.
Steps 1: Sign in to Google Analytics.
Steps 2:Navigate to Conversions icon
Steps 3: Click Multi-Channel Funnels.
Steps 4: Select Top Conversion Paths.
Steps 5: Set up advanced segmentation.
Below is the screenshot which helps you to find out conversion path report in Google Analytics.
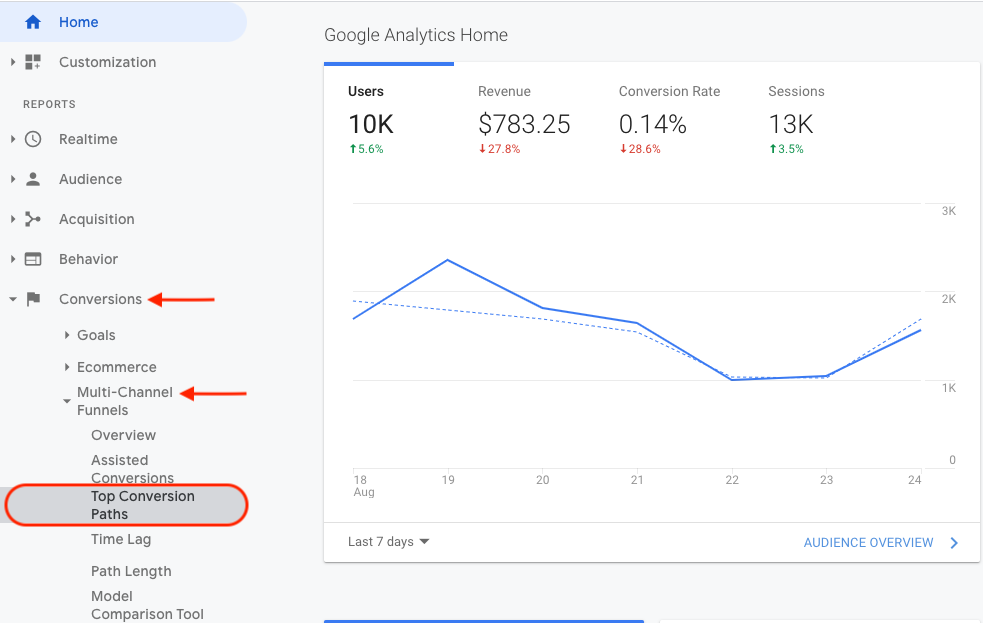
While going through the report you will easily understand and notice the pattern that will help you to allocate the budget for your marketing channel.
Note: The MCF report is set by default to channel grouping.
You can edit this view as per your companies requirement as in Primary dimension as well as secondary dimension like landing Page URL’s or UTM to help understand your business in better way.
2. Comparing Traffic Sources & Conversions by Market
After visualizing of MCF reports. I am sure you perfectly understand. How different-different marketing channels work together towards a particular conversion.
Now, What If you have multiple markets in different – different region?
for example, we all know different – different marketing plan work for different – different region. You can’t use the same marketing plan across all the countries.
To Selecting it you need to compare different – different traffic source and conversion as per country or as per city if you are targeting in a single country but multiple city. Here advanced segementation in the Goal Flow report helps.
Here is the 6 Steps to Set up Advanced Segmentation in the Goal Flow Report
- Sign in to Google Analytics.
- Navigate to the Conversions icon (
 ).
). - Click Goals.
- Click Goal Flow.
- Set the report segment to the country (region or city) you are analyzing.
- Set the report filter to source/medium (or channel grouping).
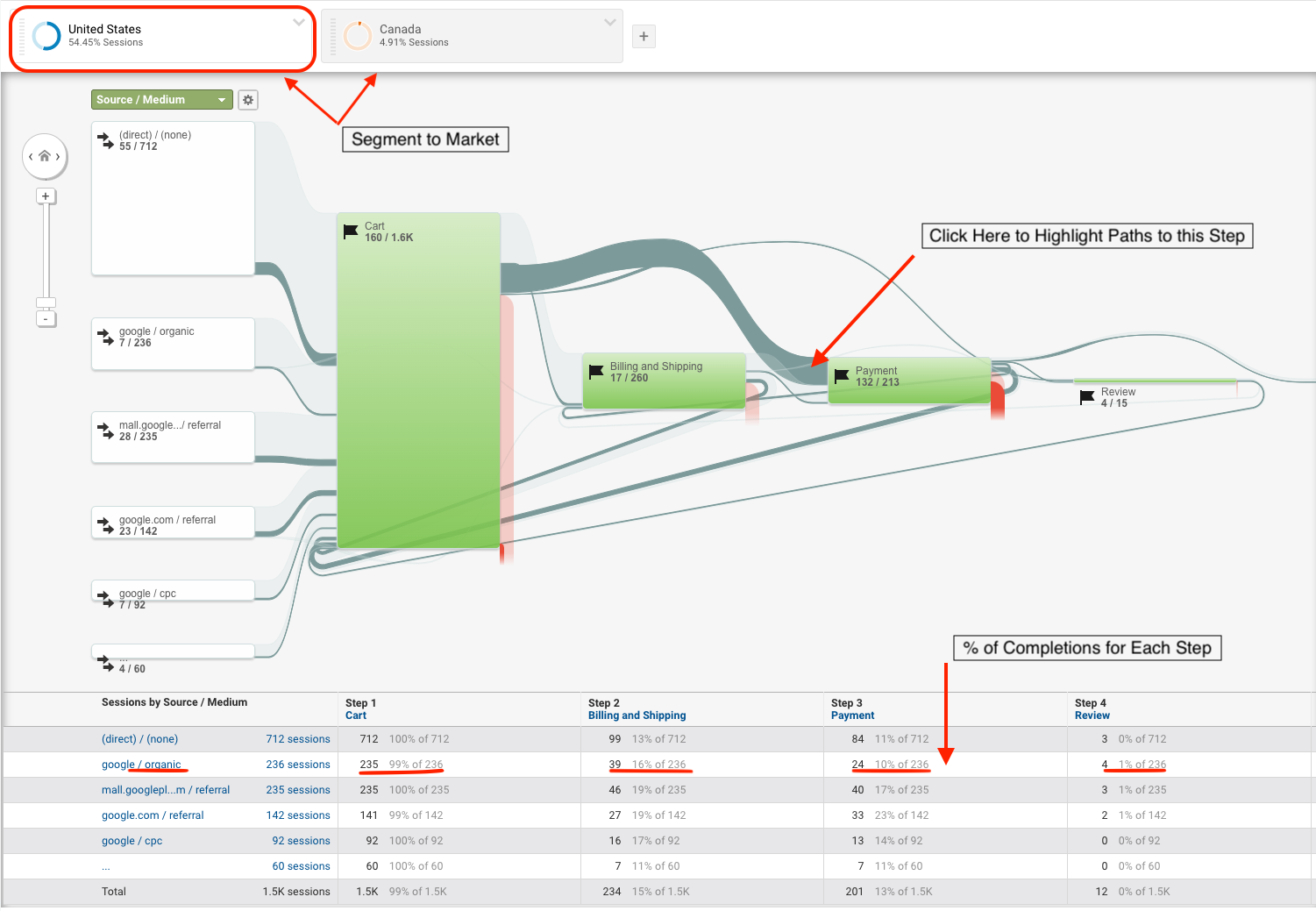
3. Customer Retention & Acquisition
Here I am talking about the ability to learn more about your users which begins to initiate very less sessions, viewing less pages, or generating less revenue. In that situation it would be good if you will learn how to re-engage users to retain you can do so in Cohort Analysis Report.
5 Steps to Viewing the Cohort Analysis Report
- Sign in to Google Analytics.
- Navigate to the Audience icon (
 ).
). - Select Cohort Analysis.
- Set Dimensions.
- Set Metrics.
Where you can Find the Cohort Analysis Report
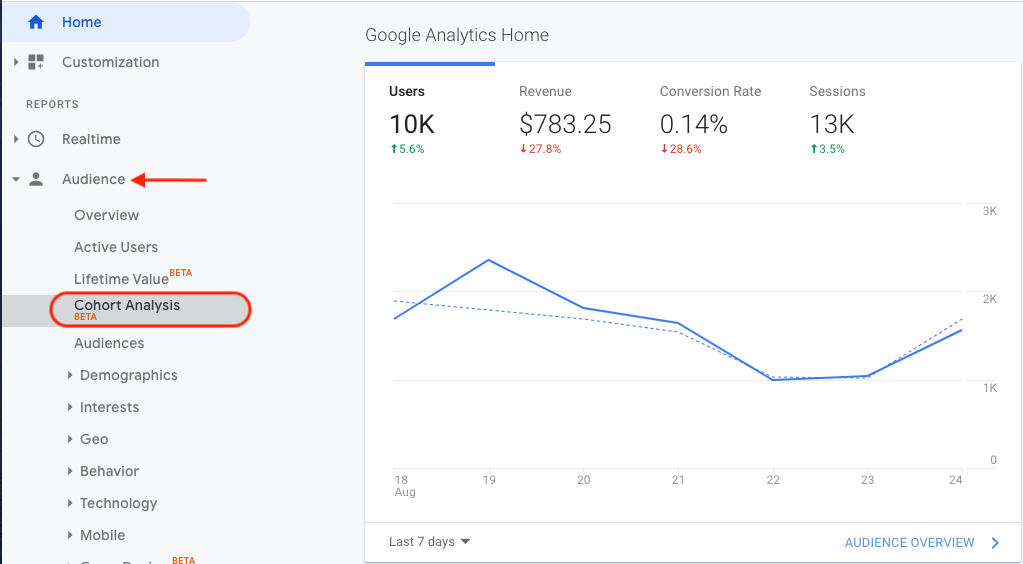
Now here you need to configure your cohort report, or group of users, to analyze. Basically two dimension available to setup first is Cohort type which helps to select Acquisition Data and Cohort Size which helps to set Time frame which determines the size of each cohort (day, week, month).
How to Read the Cohort Analysis Report
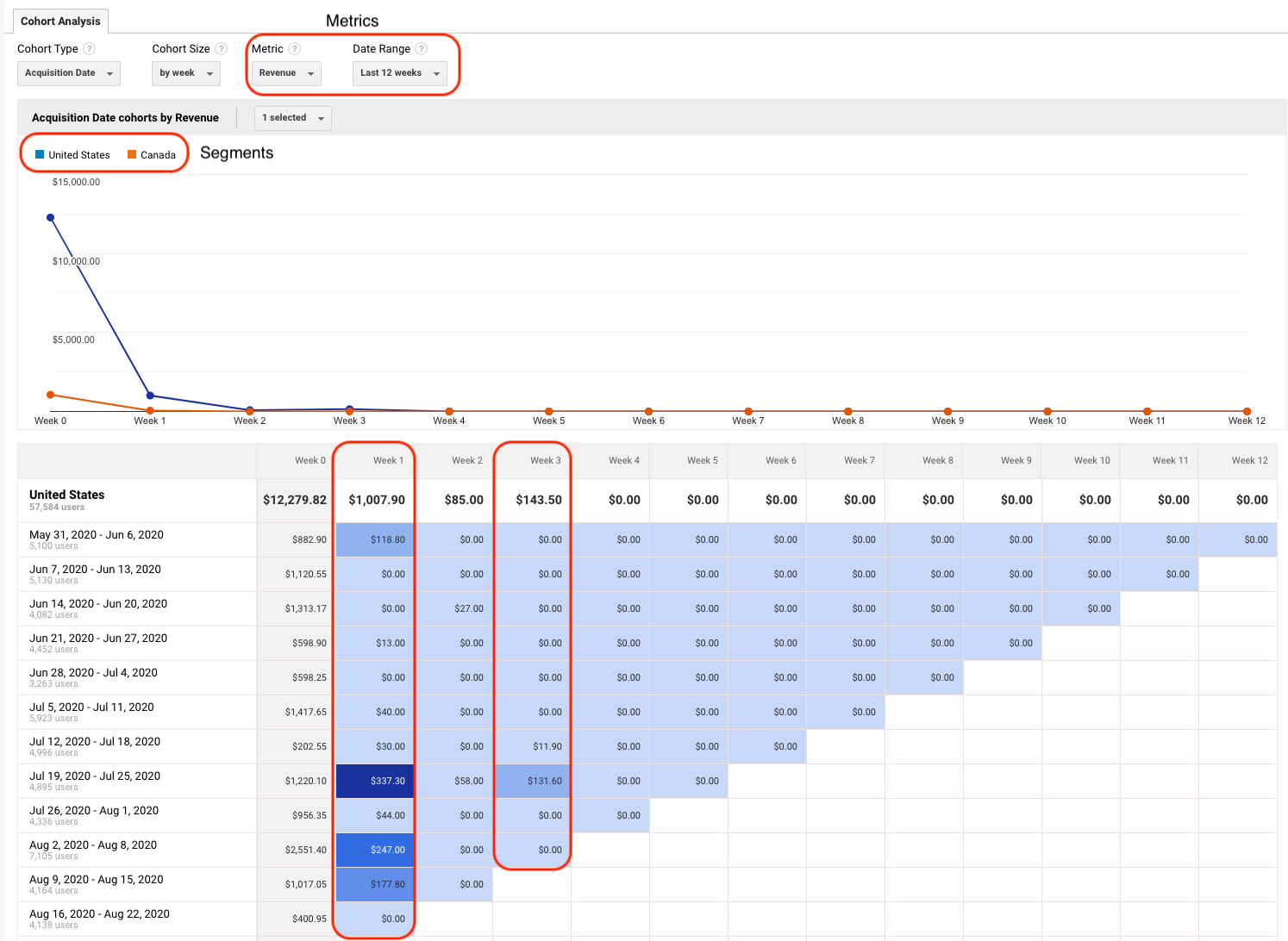
Here in this Cohort Analysis report you may see the transaction drastically increased but revenue declines in Week 1 and drop off in Week 3 dramatically.
From this you may realise that by when and at what period you need to re-engage the users to improve your revenue.